Cara Ganti Password WiFi IndiHome yang Mudah Untuk Pemula
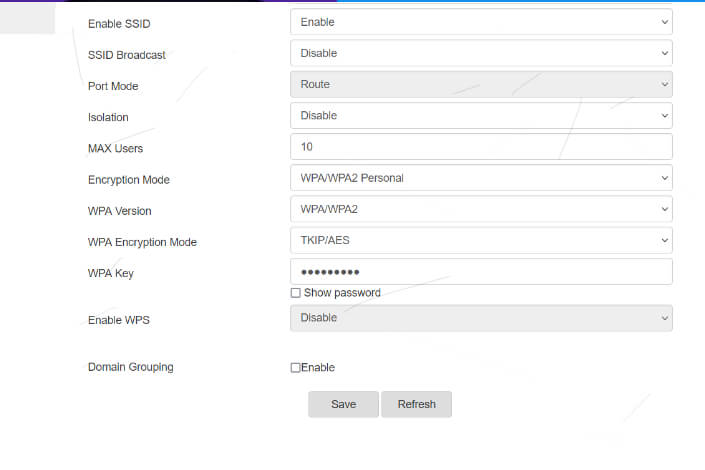
Mengubah password WiFi IndiHome adalah langkah penting untuk menjaga keamanan jaringan Anda. Dengan mengganti password secara rutin, Anda dapat mencegah akses yang tidak diinginkan dan melindungi data pribadi dari potensi ancaman.
Proses ini sangat sederhana dan dapat dilakukan oleh siapa saja, termasuk pemula, melalui berbagai jenis modem yang digunakan oleh layanan IndiHome. Dalam panduan ini, kami akan menjelaskan cara mengganti password WiFi IndiHome untuk beberapa jenis modem yang umum digunakan, seperti ZTE, Huawei HG8245A, TP-Link TD-W8961N, dan Fiber Home.
Dengan mengikuti langkah-langkah ini, Anda dapat meningkatkan keamanan jaringan WiFi Anda dengan mudah.
Cara Ganti Password WiFi IndiHome
Mengganti password WiFi IndiHome dapat dilakukan dengan berbagai cara, tergantung pada tipe modem yang Anda gunakan. Setiap modem memiliki antarmuka pengaturan yang berbeda, namun umumnya prosesnya cukup serupa. Berikut ini langkah-langkah mengganti password WiFi untuk beberapa jenis modem yang umum digunakan.
Untuk Modem ZTE
- Hubungkan ke WiFi IndiHome
Pastikan perangkat Anda terhubung ke jaringan WiFi IndiHome yang ingin Anda ganti password-nya. - Akses Pengaturan Modem
Buka browser web dan ketikkan alamat IP 192.168.1.1 untuk mengakses halaman login modem. - Masukkan Informasi Login
Masukkan “user” sebagai username dan password untuk masuk ke halaman pengaturan modem. - Pilih Menu Pengaturan Wireless
Setelah masuk, pilih menu “Interface Setup & Wireless” kemudian pilih “Wireless”. - Ganti Password WiFi
Isi password WiFi baru pada kolom yang tersedia dan simpan perubahan dengan klik tombol “Save”. - Cek Koneksi
Cobalah untuk menghubungkan perangkat Anda dengan WiFi menggunakan password baru untuk memastikan perubahan berhasil dilakukan.
Modem ZTE sering digunakan oleh pelanggan IndiHome, dan langkah-langkah di atas dapat membantu Anda mengganti password WiFi dengan mudah. Selanjutnya, mari kita lihat cara mengganti password WiFi untuk modem lain.
Untuk Modem Huawei HG8245A
- Buka Browser dan Akses IP
Buka browser dan ketikkan alamat IP 192.168.1.1. Jika tidak bisa, coba gunakan IP alternatif 192.168.1.254. - Login ke Modem
Gunakan username: admin dan password: admin. Jika gagal, gunakan username: telecomadmin dan password: admintelecom. - Masuk ke Pengaturan WiFi
Setelah berhasil login, Anda akan masuk ke halaman pengaturan WiFi modem. - Ubah Password WiFi
Ganti password WiFi pada kolom yang tersedia untuk mengubahnya dengan yang baru. - Simpan Pengaturan
Klik “Apply” atau “Save” untuk menyimpan perubahan. - Verifikasi Perubahan
Cobalah untuk mengakses WiFi dengan perangkat lain untuk memastikan password telah berubah.
Modem Huawei HG8245A juga cukup umum di kalangan pengguna IndiHome. Dengan mengikuti langkah-langkah di atas, Anda dapat dengan mudah mengganti password WiFi Anda.
Untuk Modem TP Link TD-W8961N
- Hubungkan ke Jaringan
Pastikan perangkat Anda terhubung ke jaringan WiFi yang ingin diubah password-nya. - Buka Alamat IP
Akses alamat IP 192.168.1.1. Jika tidak bisa, coba alternatif IP 192.168.1.254 atau 192.168.0.1. - Masukkan Login
Masukkan username dan password yang biasanya tertera di bagian belakang modem. - Akses Panel Pengaturan
Setelah login, masuk ke panel pengaturan dan pilih menu “Interface Setup”. - Pilih Menu Wireless
Klik “Wireless” dan ganti password WiFi di bagian “Pre-Shared Key”. - Simpan Perubahan
Klik tombol “Save” untuk menyimpan pengaturan baru. - Coba Koneksi
Verifikasi dengan menghubungkan perangkat ke WiFi menggunakan password baru.
Modem TP Link TD-W8961N menawarkan cara yang relatif mudah untuk mengganti password WiFi. Selanjutnya, mari kita lihat cara mengganti password untuk modem Fiber Home.
Untuk Modem Fiber Home
- Akses Alamat IP Modem
Buka browser dan ketikkan alamat IP 192.168.1.1. - Login dengan Informasi Standar
Gunakan username: admin dan password: admin. Alternatif lain adalah username: user dan password: user. - Masuk ke Pengaturan Jaringan
Pilih menu “Network” lalu klik “Advance” di bagian “WLAN Settings”. - Ubah Username dan Password WiFi
Klik pada menu “SSID Name” untuk mengubah username dan pada kolom “Pass Pharse” untuk mengubah password WiFi. - Simpan Perubahan
Klik tombol “Apply” untuk mengaktifkan perubahan. - Verifikasi Koneksi Baru
Cobalah untuk mengakses jaringan WiFi dengan perangkat Anda menggunakan password baru.
Modem Fiber Home adalah salah satu modem yang banyak digunakan di Indonesia, dan langkah-langkah di atas dapat membantu Anda untuk mengganti password WiFi dengan mudah.
Mengganti password WiFi IndiHome Anda secara teratur adalah langkah penting dalam menjaga keamanan jaringan rumah Anda. Dengan mengikuti panduan di atas, Anda dapat dengan mudah memperbarui password WiFi sesuai kebutuhan dan memastikan bahwa jaringan Anda tetap aman dari akses yang tidak diinginkan.
